会社やご自宅で利用しているノートパソコン、3画面に拡張するやり方を知りたいと思ったことはありませんか?
私は図面を描く仕事をしていた時に、「モニターが3画面あれば良いのに!」と思ったことがありました。
ですが、ノートパソコンでモニターを3画面に拡張することはできないと思っていました。
最近は在宅ワークでノートパソコンを使う機会が増えています。
ノートパソコン1台で仕事をしていると、画面が小さくて資料が見にくいと感じることがあるのではないでしょうか?
モニターが3画面あれば、ノートパソコンでZOOM会議をしながら、会議資料を開くことや複数の資料を同時に確認しながら仕事を進めることができます。
効率UPにも繋がる、ノートパソコンを3画面にするやり方をご紹介します!
目次
ノートパソコン3画面拡張のやり方は接続端子を要確認!

みなさんは「接続端子」を確認したことがありますか?
私は見たことはありましたが、種類やサイズは確認したことはありませんでした。
何かのコードを接続するための接続口というイメージがありました。
ノートパソコンを3画面に拡張するには「接続端子」が重要な役割を担います!
ノートパソコンを3画面に拡張するやり方はある!
パソコンには「端子」があり、パソコンの種類によって規格が異なります。
パソコンの「端子」とは簡単な表現で言うと、パソコン本体の背面や側面についている接続口のことです。
あなたもパソコンを使う時に1度は目にしたことがありませんか?
ノートパソコンに限らずモニターを拡張する場合、まず初めに大切なのは接続端子です。
ノートパソコンと拡張するモニターのそれぞれの接続端子の種類を確認して、両方の種類に対応できるケーブルを用意しましょう。
接続端子の種類を間違えてしまうとモニターを拡張できないです。
「接続端子の種類を確認するのは難しそう」という印象がありませんか?
私は電子機器の操作に慣れていないため、苦手意識がありました。
初心者でも接続端子を簡単に見分けられる方法をご紹介します!
パソコンの接続端子の主な種類は3つです!
| VGA | アナログ信号でパソコンとモニターを接続する方式 |
|---|---|
| DVI |
|
| HDMI | 映像や音声を1本のケーブルで受信できる方式の端子 |
①VGA アナログ信号でパソコンとモニターを接続する方式
②DVI 2種類あります
DVI-D デジタル信号のみでパソコンとモニターを接続する方式の端子
DVI-I アナログ信号とデジタル信号でモニターを接続する方式の端子
③HDMI 映像や音声を1本のケーブルで受信できる方式の端子
接続端子を選ぶ際の例をご紹介いたします。
【例1】:ノートパソコンの接続端子 HDMI/モニターの接続端子 DVI-I
HDMIからDVI-Iに変換するケーブルが必要となります。
【例2】:ノートパソコンの端子 VGA/モニターの接続端子 VGA
VGAからVGAに変換するケーブルが必要となります。
【例3】:ノートパソコンの接続端子 HDMI/モニターの接続端子 VGA
HDMIからVGAに変換するケーブルが必要となります。
会社などにケーブルの在庫がある場合は、接続端子の種類を確認してみると在庫を使える場合があるかもしれませんね。
インターネット通販で購入することも1つの方法です。
店舗の場合は、接続端子の写真を携帯などで撮影してお店の方に接続端子の種類を聞けば、間違いが起きにくいです。
ここまで読んで頂いて、ノートパソコンを3画面に拡張しようと思っている方、拡張したいノートパソコンの接続端子を確認してみてください。
ノートパソコンの場合、接続端子が1か所のみの場合が多いです。
また、近年発売されている薄型のノートパソコンには接続端子がなくUSB接続口しかないノートパソコンもあります。
3画面に拡張するノートパソコンの接続端子を確認しよう!

これでは1つ目のモニターの拡張はHDMI端子を利用して拡張できたとしても、やっぱりノートパソコンでは3画面にはできないのかと思いませんか?
実は、USBの接続口を利用すれば、ノートパソコンを3画面に接続することができます!
ノートパソコンの3画面に拡張にはUSB接続口が活躍!

パソコンについているUSB接続口は本当に便利ですね。
携帯電話の充電をしたり、冬の時期は小型の加湿器に接続したり日々お世話になっています。
実は、ノートパソコンを3画面に拡張する時にもUSB接続口は活躍します!
できないと思っていたことが「できる」のです!
拡張するには必要! USBディスプレイアダプターとは?
USBディスプレイアダプターとは、USBを経由してモニター側の接続端子に接続するための変換ケーブルです。
インターネット通販や家電量販店などで購入することができます。
色々なメーカーさんから商品が発売されており、種類がたくさんあります。
注意点! USBディスプレイアダプターの選び方
先ほどご説明した通り、ノートパソコンには接続端子があるタイプと接続端子がなく、USB接続口だけしかないタイプがあります。
USBディスプレイアダプターを利用する場合、ノートパソコンは接続口の種類によってモニターを拡張する方法が異なるため注意が必要です。
タイプ別に簡単に接続する流れをご説明いたします。
|
【用意するもの】
- ノートパソコンの接続端子と1台目のモニターの接続端子に対応したケーブル
- 2台目のモニターの接続端子に対応したUSBディスプレイアダプター
- USBディスプレイアダプターと2台目のモニターを接続するケーブル
*作業手順
- ノートパソコンと拡張するモニターの接続端子の種類を確認する。
- 1台目のモニターとノートパソコンを接続端子を利用して、ケーブルを接続する。
- USB接続口にUSBディスプレイアダプターを接続し、2台目のモニターに接続するケーブルをUSBディスプレイアダプターに接続する。
|
【用意するもの】
- 2台のモニターそれぞれの接続端子に対応したUSBディスプレイアダプター
- USBディスプレイアダプターと2台のモニターを接続するケーブル
*作業手順
- 2台のモニターそれぞれの接続端子の種類を確認する。
- USB接続口にUSBディスプレイアダプターを接続し、2台それぞれのモニター接続するケーブルをUSBディスプレイアダプターに接続する。
- USB接続アダプターは接続端子が2つ以上接続できるものを選ぶ。(ハブと呼ばれています)
※ハブを選ぶ際の注意点!
- 接続端子は拡張するモニターの接続端子の種類に対応しているものを選びましょう。
- 規格によって通信速度が異なります。購入する商品の通信速度の単位を確認しましょう。
- 値が大きいほど、通信速度が早いということになります。
- 電源の供給がUSB接続口から供給するものを選びましょう。
商品によってはコンセントから電源を供給するタイプもあるので、注意が必要です。
3画面に拡張するやり方はUSBディスプレイアダプターを利用する以外に、「グラフィックボート」を交換して拡張する方法もあります。
USBよりも通信速度が速く、安定した動作を行うことができます。
ですが、パソコンに関する知識が多く必要で対応できる規格の種類が少ないのでこちらでは説明を割愛いたします。
気になる方は、グラフィックボードについて調べてみてはいかがでしょうか。
ケーブルの接続だけでは拡張できない 画面表示の設定
ディスプレイの画面表示の設定を行わなければ、ノートパソコンを3画面に拡張できません!
ここからはノートパソコンを接続した後の設定についてご説明いたします。
※一般的な設定方法です。パソコンの型式によっては手順が異なる場合があります。
【作業手順】
- デスクトップ上で右クリックをします。
※アイコンなどが何もないところで行ってください。
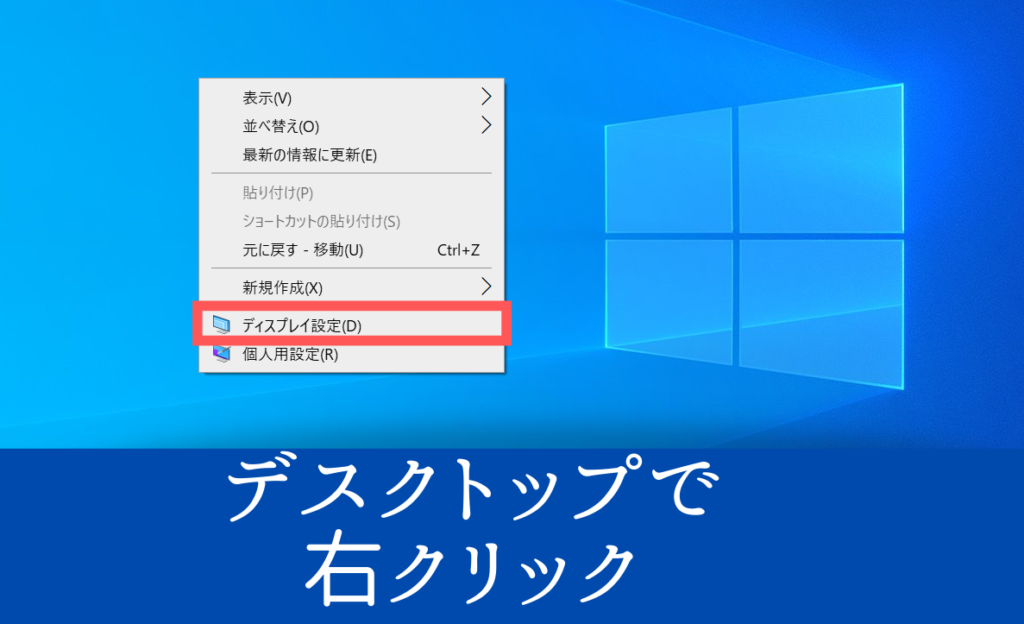
- タブが表示されます。「ディスプレイ個人設定」をクリックします。

- 「ディスプレイ」をクリックします。
端子の接続が上手く出来ていれば、ディスプレイの中に「ディスプレイの配置を変更する」という項目で、モニターの絵が表示された状態になります。
※もし、モニターの絵が表示されない場合は「検出」をクリックしてください。
モニターの絵を長押し又はドラックするとモニターの位置を変えることができます。
設置したノートパソコンとモニターの位置と同じになるように設定を変えてみましょう。
- メインモニターにしたいパソコンの絵をクリック
すると「これをメインディスプレイにする」という項目が出ますので、チェックをします。
下にスクロールすると「マルチディスプレイ」という項目があります。
その中の「表示画面を拡張する」をクリックします。
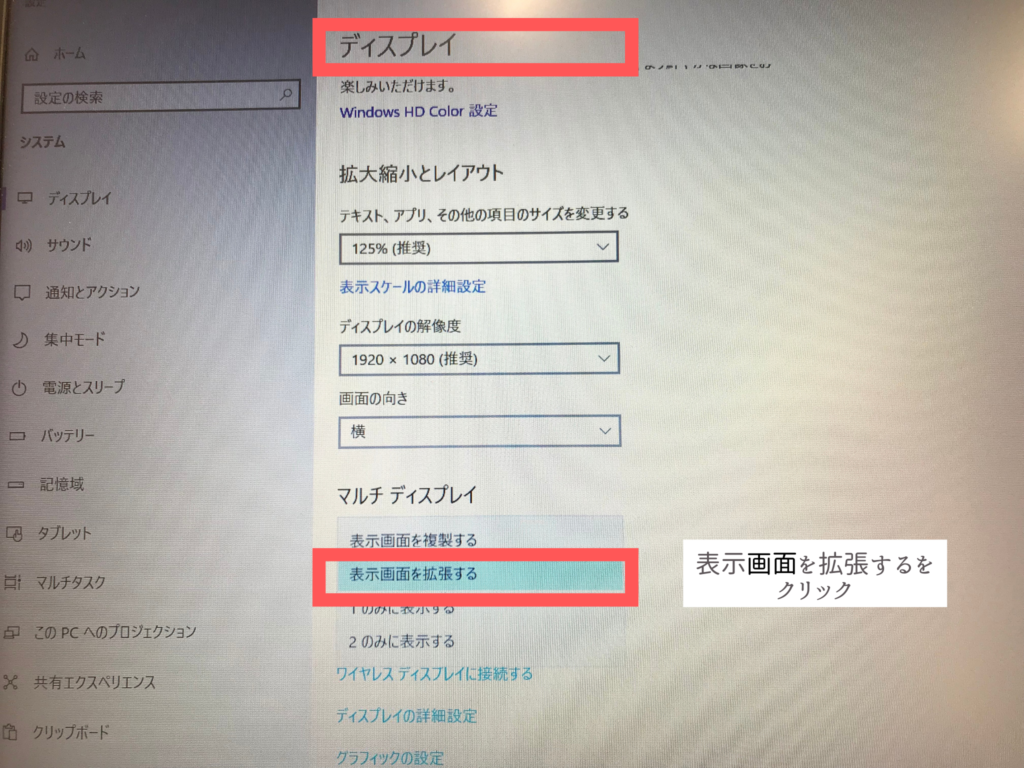
- モニターの位置の設定が完了したら、「適用」をクリックすると設定が反映されます
※拡張したモニターが検出されない場合について。
USBディスプレイアダプターの種類によっては接続するだけでは自動的にモニターを3画面に拡張して利用できない場合があります。
この場合は「ドライバーのインストール」が必要になります。
USBディスプレイアダプターを作動させるための処理です。
ドライバーは、USBディスプレイアダプターメーカの公式ホームページよりダウンロードできることが多いです。
ダウンロードが必要な場合は確認をしてみましょう。
ノートパソコンを3画面に拡張するメリット・デメリット

私が実際にノートパソコンを3画面に拡張して仕事をやってみました。
その時に感じた、「メリット」と「デメリット」をご紹介いたします!
メリットがたくさんある! ノートパソコンで3画面
- 複数の資料を同時に確認しながら作業をすることができる
- ZOOM会議やYouTubeなどの動画を見ている最中でも、他の作業ができる
- ノートパソコンの画面が小さくても拡張したモニターを利用すれば大画面で確認できる
- モニターで資料などを確認する時、全体が映るのでスクロールする手間が省ける
- 複数の資料を同時に確認しながら作業をすることができる
→確認する資料がたくさんある時、モニターが3画面あると作業が格段に効率よく進みます!
- ZOOM会議やYouTubeなどの動画を見ている最中でも、他の作業ができる
→会議中に複数の資料を確認したいと思った時でも3画面あると別のモニターで資料を開くことができます。
- ノートパソコンの画面が小さくても拡張したモニターを利用すれば大画面で確認できる
→ノートパソコンの画面が小さく、不便に感じていてもモニターを拡張すれば解決します!
- モニターで資料などを確認する時、全体が映るのでスクロールする手間が省ける
→画面が小さいと資料をスクロールする回数が増えてしまいますが、画面の大きいモニターであればスクロールする回数が減ります。
拡張するモニターのサイズは24インチ前後がおすすめです!
24インチ以上になると画面が大きいので見やすいですが、置き場所の確保が必要になるので、設置スペースを確認しましょう。
また、拡張する2つのモニターの高さが揃っている方が作業をする時に疲れにくいです。
デメリット! 3画面に拡張する前に知っておこう
- ノートパソコン、モニターのスペックによっては動きが遅くなる場合がある
- 広いスペースが必要
- コストがかかる
- 接続するケーブルが多くなるため、ケーブルの整理が必要
- ノートパソコン、モニターのスペックによっては動きが遅くなる場合がある
→スペックが低いパソコンの場合は、3画面拡張することで容量が重たくなるため動きが遅くなる場合もあります。
- 広いスペースが必要
→モニターを3台配置するので、モニターを配置しても作業ができるスペースが必要です。
モニターを縦に配置する「モニターアーム」という商品が発売されているのでこちらを利用する方法もよいと思います。
- コストがかかる
→ノートパソコンとモニターが2台必要なので、当然のことながら費用がかかります。
- 接続するケーブルが多くなるため、ケーブルの整理が必要
デメリットもありますがノートパソコンを3画面に拡張することで効率UPにつながりました!
まとめ
- ノートパソコンを3画面に拡張するやり方はある
- モニターを拡張するためには接続端子の種類を確認することが重要
- ノートパソコン、モニターそれぞれの接続端子の種類に対応したケーブルを用意する
- ノートパソコンの接続端子は1つしかない場合が多い
- 接続端子が1つしかなくてもUSBディスプレイアダプターを利用すれば3画面に拡張できる
- ノートパソコンとモニターをケーブルで接続する作業だけでは3画面に拡張できない
モニターの画面表示の設定が必要
今回、私が実際に「ノートパソコンのモニターを3画面にするやり方」実践してみました。
実践する前は難しいイメージがありましたが、私が思っていたより簡単にモニターを拡張することができました。
特に、接続端子の種類の確認が難しいイメージがありましたが手順通りに作業すればきちんと確認することができました。
初心者でもノートパソコンを3画面に拡張できることが分かりました♪
「できない」と思っていたことができたので嬉しい気持ちになりました。
ノートパソコンを3画面に拡張して1番よかった点は、作業効率が良くなったことです。
作業効率がよくなることで、残業時間を減らすことができ他の業務をする時間に充てることができるようになりました。
ノートパソコンを3画面に拡張したい方は挑戦してみてはいかがでしょうか?



