近年テレワークや在宅の副業が普及し、ご自宅でパソコン作業をすることが増えた方も多いのではないでしょうか?
私は最近副業でライターを始め、本格的にパソコンを使うようになりました。
自宅で仕事ができるのは便利ですが、一方でメリハリをつけにくいのが悩みの種です…。
作業を効率化しないと自分の時間がどんどん潰れてしまいますよね。
そこで今回の記事では、パソコン作業を効率化できる便利グッズをご紹介しますよ!
さらに、おすすめのマウスやキーボードについてもお伝えします。
また、ショートカットキーを覚えれば、グッズなどを買わなくても今すぐパソコン作業が効率化できちゃいます!
便利なグッズや機能を知って、あなたもパソコンでの作業を効率化していきましょう♪
パソコン作業を効率化するためのグッズを紹介!

パソコン作業の効率化を考えたとき、あなたが一番に取り入れたいと思うものは何ですか?
新しいデジタルガジェット、パソコン自体のスペックの向上、広いデスク…どれも間違いではありません。
ですが、私がパソコン作業の効率化に向けて最もおすすめするのは”姿勢改善”!
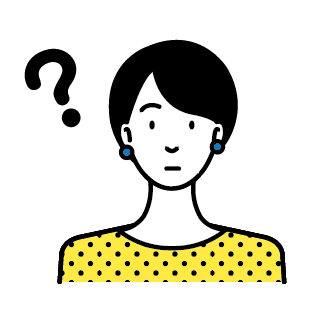
そうです、実は効率的に作業をする上で姿勢はとても大切!
パソコン画面にずっと向かっていると、つい姿勢が悪くなってしまいがちですよね。
作業に集中するあまり前傾姿勢になったり、小さなキーボードを叩き続けることで肩が縮こまってしまったり。
あなたも首や肩、腰が痛くなった経験はありませんか?

無理な体勢を続けると、身体には大きな負担になります。
いずれ本格的に身体を壊すことにもなりかねません。
そうなる前に、ここではパソコン作業に最適な姿勢と、そのために役立つグッズをご紹介します。
姿勢を整えれば、不調を予防するだけではなく自然と集中力も上がり、作業の効率化がはかれますよ。
あなたも、ぜひ一度作業姿勢を見直してみてください!
パソコン使用時の理想姿勢とは?
あなたは普段、どのような場所で作業をしているでしょうか。
専用デスク?ダイニングテーブル?こたつ?はたまた、ベッドの上なんて方もいるかもしれません。
作業環境はそれぞれだと思いますが、パソコンを使用する際の理想姿勢は以下のとおり。
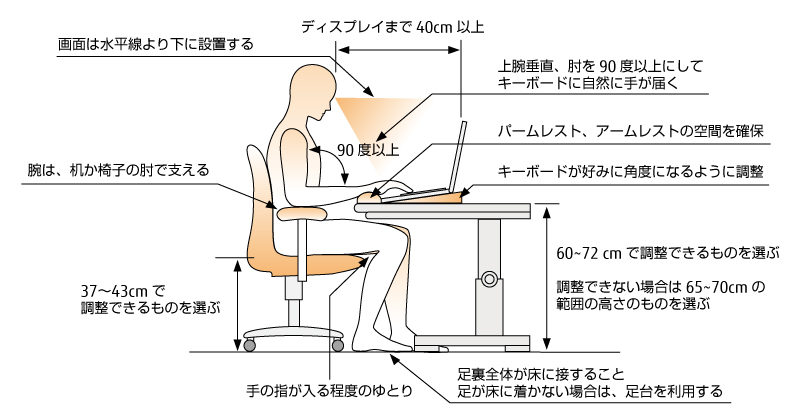
引用 富士通
今回はノートパソコン用の理想姿勢を確認しましたが、デスクトップパソコンの場合もあまり大きな違いはありません。
すべてを理想通りにするのは難しいですが、ポイントを確認してみましょう。
| モニターまでの距離 | 40cm以上 |
|---|---|
| キーボードの角度 | 好みの角度 |
| イスの高さ | 37~43cmで調整 |
| 机の高さ | 60~72cmで調整 |
| 腕を置く位置 | 上腕垂直で肘が90度以上開く |

この姿勢を常に意識しながらパソコン作業ができる方は、なかなかいないのではないでしょうか?
自身の作業姿勢を振り返って、私の場合は集中するとつい前傾姿勢になり、画面との距離が近くなることに気づきました。
そこで少しでも姿勢を改善できるよう、役立つアイテムを取り入れています。
価格が手頃で、比較的取り入れやすい姿勢改善グッズをご紹介していきますね。
- パソコンスタンド
- クッション
- パームorアームレスト
目線を上げる!ノートパソコンスタンド
ノートパソコンをそのままデスクに置くと、画面が目線よりかなり下になってしまう場合が多いのではないでしょうか。

解決するには、デスクを適切な高さに調整することが理想です。
しかしながら、高さ調整ができるデスクはあまり一般的ではありません。
デスクの高さを変えられないなら、ノートパソコンスタンドを使用してパソコンを置く高さを調整しちゃいましょう!
| サイズ | 26.6 x 23.6 x 6.8 cm |
|---|---|
| 重量 | 800g |
このようなスタンドを使えば、任意の角度に調整してノートパソコンをご自身に合った高さに置くことができます。
フレームは薄いですがしっかりした作りになっており、17インチのノートパソコンを置いてもびくともしません。

シリコンの滑り止めがついていて、端末が滑り落ちる心配もなし!
パソコンを置く面が大きく開いているので、熱が籠もるのを防ぐ効果も期待できます。

使わないときは、コンパクトに折り畳むことが可能。
軽いので家の中でも好きな場所に移動させられますし、かばんに入れて外出先へも気軽に持ち運びできます。
私はノートパソコンスタンドを使うことにより、一気に視線が高くなって画面を見続けても姿勢が崩れにくくなりました!
簡単に設置でき、肩や首への負担が本当に軽くなるので、ぜひあなたも取り入れてみてくださいね。
腰やお尻の負担を軽減するクッション
| サイズ | 縦38x横45x厚さ4-11cm |
|---|---|
| 素材 | 中材:ポリウレタン カバー:ポリエステル100% |
長時間作業をしていると、座っていること自体が負担になってくる場合もありますよね。
そんな私が頼っているのはこちらのクッション!
柔らかい低反発素材で、長時間座ることによるお尻の痛みを軽減してくれます。

また、特殊なカーブがお尻にフィットし、座るだけで背筋が伸びるようサポートしてくれるのです。

こちらを使用するようになってから、長めの作業でも疲れにくくなりました。
カバーは取り外して洗濯でき、汗をかく夏でも清潔に使用できるのが嬉しいポイント。
さらに、クッションは高さ調整ができないイスに使用することで、手早く座面の高さを変えられます。
イスを買い替えるのは大変で躊躇してしまいますが、クッションなら手軽に導入できますね。
さまざまな厚みや素材があるので、あなたの求めるものがきっと見つかります。
椅子の高さに悩まれている方も、クッションを取り入れてみてはいかがでしょうか?
腕を支えるパームorアームレスト
キーボードを打つ姿勢は、手首を微妙に持ち上げた状態が続きますよね。

そんな疲れを防ぐことができるのが、パームレストやアームレストと呼ばれるグッズ!
キーボードの手前に置くことで手首とデスクの隙間を埋め、パソコン作業中も疲れないよう支えてくれる役割があります。
Amazonにはこんなに可愛い、アニマル型のアームレストもありました!
頑張って支えている表情が健気で、デスクにあると作業中も癒やされますね。
シンプルなものから可愛いものまで、好みによってさまざまな商品から選ぶことができます。
デスク上に置くものなので、見た目が気に入るものを探して少しでも楽しい作業時間にしてみませんか?
パソコン作業の効率化にはマウスにこだわってみよう!

パソコン作業の効率化を図るため、正しい姿勢が取れるグッズをご紹介しました。
スタンドやクッションなど、手頃な価格で集中できる環境を手に入れられることがわかったのではないでしょうか。
この章ではさらに一歩進んで、効率化を叶えられるパソコン周辺機器についてお伝えしていきますね。
中でもパソコンを使用するときに必ず使うマウスは、機能性の高いものへ変えると効果絶大。
あなたは、こだわってマウスを選んだことはあるでしょうか?

パソコンを購入した際の付属品をそのまま使用している方は、そんなふうに思うかもしれませんね。
しかしながら、マウスは単体でたくさん売られています。
私は店頭で初めて見たとき、その種類の豊富さにびっくりしてしまいました。
製品ごとにさまざまなこだわりや使用感の違いがあり、好みや用途に合わせて好きなものを選ぶことができますよ。
あなたの使い方に合った製品を使用すると、作業が効率化できること間違いなし!
価格も幅広いのですが、高価なものにはそれなりのメリットがあります。
どんな機能があるのか調べるだけでも、楽しくなってきますよ。
ここでは、私のおすすめのマウスを3つご紹介していきますね!
ロジクール ERGO M575

引用 ロジクール
| 本体サイズ |
|
|---|---|
| ボタン |
|
| 電池 |
|
| 接続タイプ |
|
| 価格 | 6,050円(税込) |
- マウス自体を動かさなくていい
- 机の素材を選ばない
- 手元ボタンでブラウザの進む/戻る操作が可能
- 充電不要
こちらは、最近私が購入したトラックボールのマウス。
一般的なマウスとは形状が異なり、親指部分にトラックボールがあるのが特徴です。
このように手を置き、親指でボールを操作してカーソル移動を行います。

親指でカーソル移動ができるため、マウス自体を動かす必要がありません。
マウスを動かさなくてよいので、手や腕の疲れが軽減され、必要なスペースも少なくてすみます。
書類を広げた机の上でも、マウスさえ置ければOK!
また、マウスを置く場所の素材も選びませんし、マウスパッドも不要なのです。

新しい形のマウスには慣れるまで時間がかかるかと思いきや、私は購入したその日からストレスなく使用できました。
持ち運ぶには少々大きいですが、ご自宅で作業することが多い方にはとってもおすすめですよ!
ロジクール MX MASTER3

引用 ロジクール
| 本体サイズ |
|
|---|---|
| ボタン |
|
| 電池 |
|
| 接続タイプ |
|
| 価格 | 14,850円(税込) |
- スクロールが速く正確にできる
- ボタンが7つあり幅広い手元操作が可能
- ボタン操作のカスタマイズができる
- 接続先は3デバイスまで登録可能
スクロールが速く正確にできることが魅力のマウス。
また、ボタンが7つも配置されており、アプリごとにボタンをカスタマイズすることが可能です。
画像編集ソフトやブラウザ、Word・Excelなどそれぞれのアプリで好みの操作を設定できますよ。
戻る/進むだけでなく、画面の最大化やテレビ電話のミュートまで手元のボタンで操作できちゃうんです。

そうなれば、かなりの時間短縮が期待できますね。
マウスにしては高級だと思われるかもしれませんが、利便性を考えるとその価格にも納得です!
エレコム M-HT1DRBK

引用 エレコム
| 本体サイズ |
|
|---|---|
| ボタン |
など合計8つのボタン |
| 電池 |
|
| 接続タイプ |
|
| 価格 | 15,631円(税込) |
- 人差し指、中指でトラックボールを操作
- ボタンが8つある
- ボタン操作のカスタマイズができる
- パームレストつき
エレコムからは、トラックボールを人差し指と中指で操作するタイプのマウスが販売されています。
USB接続なので、USBポートのあるパソコンでのみ使用可能。
ホイールを傾けるだけで左右にスクロールできるチルトホイールのほか、8つもあるボタンで豊富な手元操作ができますよ。
また、このマウスには低反発素材のパームレストがついています。

パームレストまでついて重い仕様でも問題ないのは、本体を動かさずに済むトラックボールマウスならではですね。
いかがでしょうか?
マウスだけでも、導入すれば作業効率がかなり変わることを実感していただけるでしょう。
さらに効率化を目指す方は、次の章で紹介するキーボードも参考にしてみてくださいね!
パソコン作業の効率化にはキーボードを見直そう!

マウスと並んでパソコン作業で必ず使用するのがキーボード。
キーの高さで使用感がかなり異なり、キーボードはマウス以上にユーザーの好みが分かれる製品です。
私はノートパソコンスタンドを使用してパソコン本体を高く設置しているので、ノートパソコンのキーボードは使用していません。
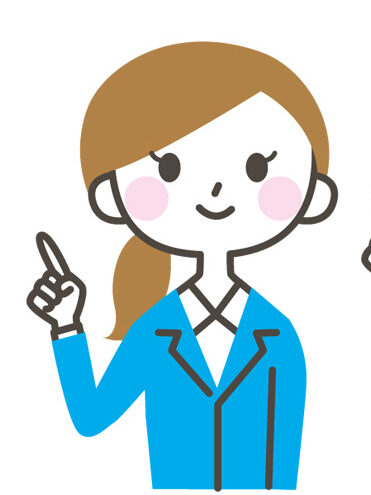
そのため、本体キーボードの代わりに、別売りのキーボードを接続して入力作業を行っています。
製品ごとに打感の違うキーボードですが、私は元々デスクトップのようなしっかり押せるタイプが好みでした!
そのため、デスクトップにも使用されるような外付けキーボードを選ぶことにより、ノートパソコンでもストレスなく入力作業ができます。
打ち込みにストレスがなくなれば、記事を書く作業も効率化できますよ!
ここでは、私がおすすめするキーボードを3つご紹介しましょう。
K780 マルチデバイス BLUETOOTHキーボード

引用 ロジクール
| 本体サイズ |
|
|---|---|
| 電池 |
|
| 接続タイプ |
|
| 価格 | 7,480円(税込) |
- コンパクトながら、テンキーつき
- Easy-Switchボタンでデバイス切り替えが簡単
- スマートフォンやタブレットを立てて保持できる
- 充電不要
スマートフォンやタブレット、パソコンに使用できるワイヤレスキーボード。
テンキーつきで、数字入力もストレスなく行えます。
3台のデバイスを同時に登録することができ、ワンタッチで接続切り替えが可能。
パソコンで文章作業をした後、スイッチひとつでスマートフォンに繋ぎ替えてメッセージを送るなんてことも簡単にできますよ。
電池で動くため、充電不要なのも嬉しいポイント!
所有するデバイスが増えるとどうしてもそれぞれの充電を気にかける必要があり、負担に感じる方も多いのでは?
電池タイプはそうした煩わしさから解放されるので、使用するガジェットが多いこの時代だからこそ根強い人気があります。
ロジクール K380マルチデバイスBLUETOOTHキーボード

引用 ロジクール
| 本体サイズ |
|
|---|---|
| 電池 |
|
| 接続タイプ |
|
| カラー |
|
| 価格 | 3,850円(税込) |
- カラーラインナップが豊富
- Easy-Switchボタンでデバイス切り替えが簡単
- コンパクトながら大きめのエンターキー
- 充電不要
こちらのキーボードはコンパクトタイプで、小さなデスクにも持ち運びにも適したサイズ。
丸くて可愛いキーが人気で、SNSでもよく見かけます。
コンパクトなキーボードにしては珍しく、エンターキーが大きめでストレスなく入力作業ができますよ。
何よりカラーが5色もラインナップされており、好きな色を選べるのが嬉しいですね。
お部屋の雰囲気や、パソコンのカラーに合わせて選んでもおしゃれ!
価格も手頃で、外付けキーボードが初めての方でも試しやすくなっています。
HHKBProfessional HYBRID Type-S

引用 HHKB
| 本体サイズ |
|
|---|---|
| 電池 |
|
| 接続タイプ |
|
| 価格 | 35,200円(税込) |
- 静音性に優れている
- コンパクト
- キーマップ変更機能つき
- Bluetooth接続とUSB接続が選べる
- 傾き調整機能つき
高級キーボードとして知られるHHKBのキーボード。
テンキーはもちろんカーソルキーすらないほどのコンパクトな設計ですが、使用した人は不便さを感じないほど気に入ると言われています。
なめらかな打感で、音も静かな設計。
また、事前に登録した4台のデバイスを簡単に切り替えて無線で使用することができます。
USBで有線接続すれば、パソコンから電源が供給されるため電池や充電が不要。
有線なので、Bluetooth接続されるまでの反応時間も気になりません。
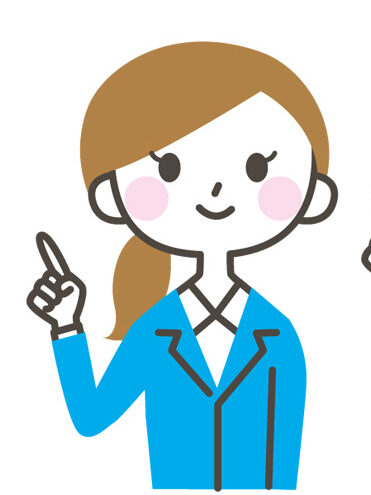
好みに合わせ、傾きを3段階に調整することが可能なので良い姿勢を保つのにも役立ちます。
興味のある方は、ぜひ一度店頭で触ってみてください♪
HHKBに限らず、キーボードは製品によって打感がまったく違います。
また、人によって好みもさまざま。
ネット通販でももちろん購入可能ですが、できれば店頭で試し打ちをしてから購入することをおすすめします!
いかがでしたでしょうか?


そう思って、値が張るアイテムに手が出ない方もいるかもしれません。
ですが、家事・子育ての合間で作業時間が短い方や、限られた時間内で成果を上げなければならない方にこそ、高性能アイテムがおすすめ!
少し高くても、便利で使い勝手の良いアイテムを使うことで作業の効率化ができ、時間短縮に繋がります。
しかしながら、わかってはいてもすぐに購入する決断ができない方や、買いに行く時間がない方も多いでしょう。
次の章では、そんな方でも今すぐ効率化が図れるスキルをご紹介していきますよ!
パソコン作業効率化にはショートカットキーが有効!
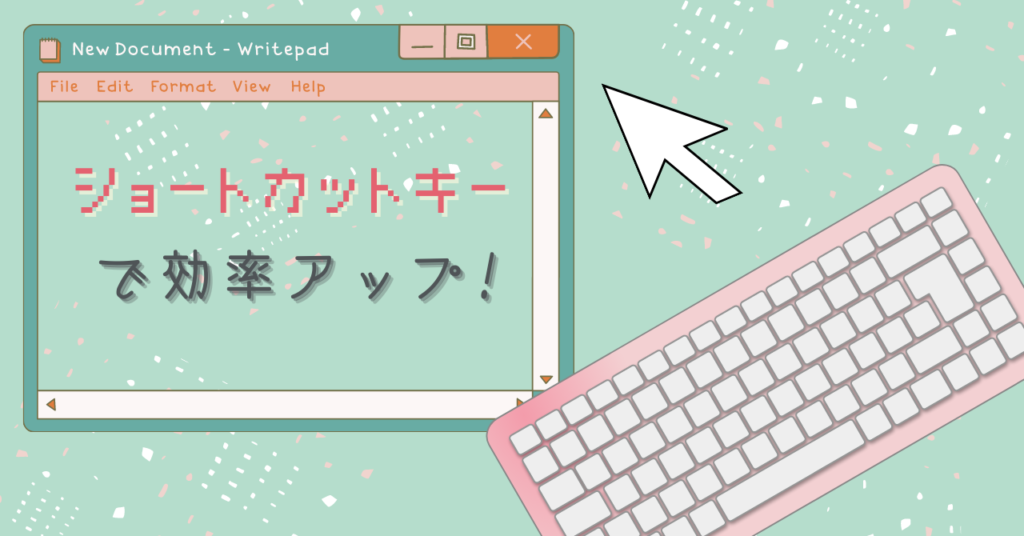
パソコン作業で誰もが必ず使用するキーボード。
慣れ不慣れはあれど、パソコンを使う方ならキーボードは問題なく使用できますよね。
しかし、キーボードは扱いが簡単なように見えて、実は奥が深いのです!
使用できることと効率的な作業ができることはまったくの別物。

効率的な操作とはズバリ、”ショートカットキー”を使うことです。
あなたはショートカットキーについて、詳しくご存知ですか?
コピー【[Shift]+[C]】や貼り付け【[Shift]+[V]】などは、毎日のように使用している方もいるでしょう。
しかしながら、作業を効率化できるショートカットキーの組み合わせはこれ以外にもたくさんあります。
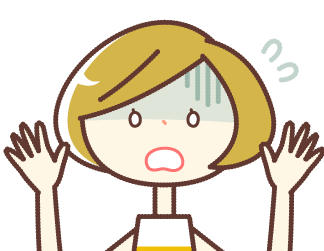
そう、種類や組み合わせが多く、私も以前覚えようと試みてその複雑さに挫折してしまいました…。
ただ暗記するだけではうまく身につかず、混乱するだけですよね。
そこで今回は、私がショートカットキーを学ぶ際、参考にした本をご紹介します!
ショートカットキー習得におすすめの本
『脱マウス最速仕事術 年間120時間の時短を実現した50のテクニック』著:森新

引用 ダイヤモンド社
この本では「脱マウス」が合言葉。キーボード操作をマスターしてマウスに依存せず作業することを目標としています。
全てを暗記しろ、というわけではなく、段階的にショートカットキーを学んでいくので単純な暗記が苦手な方でも安心。
- 各キーの役割を理解する
- 単体で操作できるショートカットキー
- 左手で操作できるショートカットキー
- 両手で操作するショートカットキー
このような順で、ショートカットキーについてマスターしていきますよ。

既にある程度習得している方は、自分のレベルに合わせた箇所から読み進めることもできます。
私もパソコンにはずっと触れてきていましたが、この本に出会うまで知らなかったキーの意味や操作がたくさんありました。
ここでは、私がこれまで使っていなかった便利なショートカットキーを5つご紹介しますね!
あなたがご存知のものもあるかもしれませんが、知らなかった!という方はぜひ取り入れてパソコン作業を効率化してみてください。
ちなみに、私はWindowを使用しています。
Macやアプリケーションによってはキー操作が異なったり、使用できなかったりしますのでご注意ください。
便利なショートカットキー5選!

- ファイル名を変更する
- アドレスバーを選択する
- ブラウザのタブ移動をする
- アプリケーションを切り替える
- アプリケーションを終了する
これらは、ライターとして記事を書く際に何度も行う操作です。
マウスを使わずキーボードだけでこの操作ができるようになれば、作業時間がぐっと短縮できて効率化に繋がりますね!
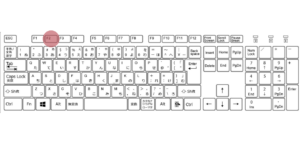
【[F2]】
単体で操作できる、シンプルなショートカットキーのひとつです。
ファイルやフォルダの名称を変更する際に使用。
通常はマウスで右クリックし「名前の変更」を選択する必要がありますが、キーボードのボタン1つでその作業が簡単にできますよ。
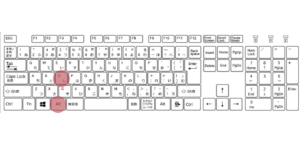
【[Alt]+[D]】
ブラウザやエクスプローラーで、アドレスバーを選択することができるキーです。
マウスでアドレスをクリックしても、カーソルが表示されるだけで思ったように選択できないことがありますよね。
このショートカットキーを使えば、アドレスをコピーしたり貼り付けたりする際に、一発で全選択することができてとっても便利。
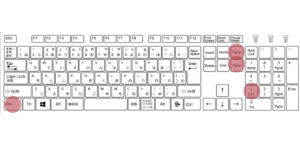
【[Ctrl]+[PgUp]または[PgDn]】
ブラウザなどで複数タブが開かれている場合、こちらのショートカットキーを使うと、順番にタブを切り替えることができます。
[PgUp]は左へ移動、[PgDn]は右へ移動していきます。Excelのシートも同様に行き来できますよ。
【[Ctrl]+[数字]】
また、ブラウザで複数タブが開かれている場合、このショートカットキーを使うと目的のタブにすぐ移動することができます。
選択するタブの番号は一番左を[1]とし、その右隣から[2]、[3]と順に大きくなっていきます。
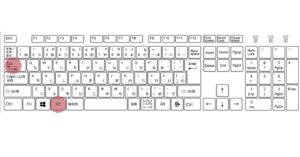
【[Alt]+[Tab]】
このショートカットキーは、現在開いているアプリの中から最前面を切り替えることができます。
例えばブラウザが最大で表示されているときでも、後ろに隠れているメモ帳へ切り替えることが可能。
複数のアプリを開いている場合は、[Alt]を押しながら目的アプリに到達するまで[Tab]を繰り返し押しましょう。
開きたいアプリケーションまできたら、指を離せばOKです。
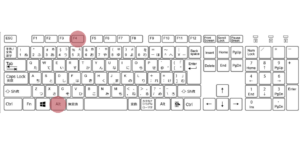
【[Alt]+[F4]】
このショートカットキーを使えば、最前面にあるアプリケーションを終了することができます。
マウスを使った場合、終了させるはずが間違えて隣の「最大化ボタン」を押してしまった…なんてことはないでしょうか?
ショートカットキーを使えばそんな誤操作がなくなりますよ。
Wordなどでは、内容を保存していない場合に保存するかどうかを確認する画面が表示されるので安心ですね。
いかがでしたでしょうか?
これらはほんの一部ですが、ショートカットキーといっても種類はさまざまでしたね。

マウスでいくつもクリックしていた作業を、一つのボタン操作で置き換えることも可能なのだとわかりました。
こうしたショートカットを使用して短縮できるのは、ほんの数秒かもしれません。
しかしながら、同じ作業を何度も繰り返せばそれは膨大な時間の差になります。
まさに塵も積もれば山となる。
私は副業ライターとして記事を書いてきた中で、ショートカットキーによる時間短縮の効果を実感しています。
もちろん、マウスでしかできないこと、マウスでしたほうが早い作業もありますので、それらまでキーボードで行う必要はありません。
キーボードだけでできることは可能な限りキーボード上で行い、マウスに依存しないパソコン操作を行えるようになる。
そうすればあなたの作業も今よりずっと早くなることでしょう。
あなたも頻繁に行う操作には、ぜひショートカットキーを導入してみてください♪
まとめ
- 作業中の姿勢を改善することで、パソコン作業の効率化に繋がる
- 姿勢改善のためには、パソコンスタンドやクッション、パームレストが役立つ
- マウスやキーボードは、自分に合った性能の製品を選ぶことで作業効率化が図れる
- 作業時間が限られている人こそ、多少高額でも効率化に役立つ高性能製品を取り入れよう
- ショートカットキーを習得することで今すぐ作業時間の短縮ができる
この記事で見てきたように、パソコン作業を効率化するにはさまざまなアプローチがあります。
あなたが取り入れてみたいものはありましたか?
便利なグッズや機能を取り入れ、ぜひパソコンでの作業を効率化してみてくださいね。
それによって、あなたのプライベートな時間が増えることになれば嬉しいです♪
